Help on browsing Regulatory Documents
REGDOCS – Getting Started – What you need to know
Click here for the Getting Started document [PDF 552 KB]
Contents
- REGDOCS Tutorial
- What is REGDOCS
- Features of REGDOCS
- Ongoing Data Management
- Let’s try a few things
- Need help?
- Feedback
REGDOCS Tutorial
What is REGDOCS?
- REGDOCS is a more user-friendly way to access the NEB’s regulatory documents.
- You might have called this tool other names like the public registry, CS-10 or Livelink. It is the collection of publically accessible documents that are filed onto the legal record for any of our hearings or other written regulatory proceedings. These documents are submitted through the Participation Portal, Electronic filing system, Online Application System (for companies) or are mailed or faxed. They originate from the Company Applicants, the NEB (such as when Orders are issued), and various participants in our regulatory processes. Our technical staff and Board Members use these documents when considering project applications and other regulatory matters.
Features of REGDOCS
Main Page

Important Links
- Menus at the top: Safety and Environment; Participation and Lands; Applications and Filings; Energy Information; North/Offshore; About Us; Resource Centre
- This takes you to the NEB’s webpage to read information and submit documents
- Search Bar
- Search by keyword and find any documents, folders, or items within our collection
- Search by Document Number
- Search by exhibit list number, filing ID, ou document ID to go straight to the document
- Recent Filings/Inbox
- View recently filed documents from any submitters for recent time intervals
- Recent Decisions and NEB Reports
- View recent NEB Decisions, Reports, Reasons for Decision
- Active Hearings
- See the list of major NEB Regulatory proceedings that are in progress
- My Favourites
- Pin items to your favourites so you can revisit them without searching again
- Find a Project
- This list contains Projects which have involved a hearing process and online records. If the Project you are looking for is not on this list, you may be able to find it by searching the Company, entering a keyword in the main search bar or using Advanced Search.
- Find a Company
- This list includes all Companies who have filed an application with the NEB. Note that a Company may appear in the list more than once if it files applications of different types or for different commodities.
- Advanced Search
- Click on the (?) symbol beside each part of this page for help information
- Browse by Category
- Start a filtered search to look for a specific type of document, similar to online shopping
- Help Tools
- New User Tutorial – This document you are reading right now – a few helpful things to get you started
- Support – Who to call or email for assistance
- Questions and Answers – More detailed information to questions – going beyond the basics
- Previous Folder Structure
- Browse within the previous folder structure until you get used to the new one
- Feedback link at the bottom of the page
- Help us to continue to improve this user interface!
Search Functions
- Search Bar – Search by Keyword
- Start typing a search term and suggested options will appear in the drop down menu
- Select one of these options with your cursor
- Select the project that interests you to do a search within that project’s folder
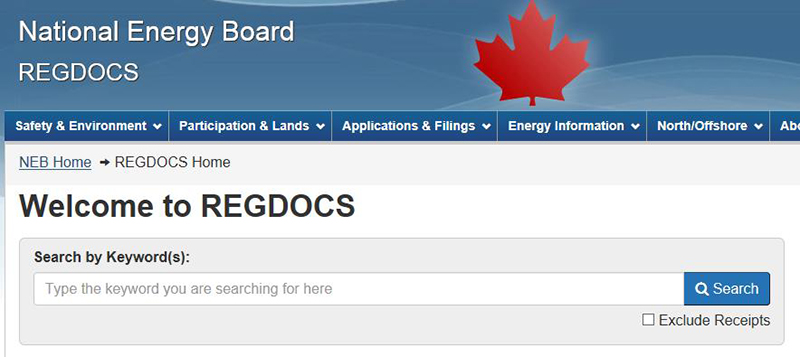
- Search for a specific term
- Type in the term or phrase you are looking for and push enter
- Note that you do not need to use plus signs or quotes, as the search is assuming you are looking for a phrase
- If you want to words to be searched independently, select Alternate Results
- Type in the term or phrase you are looking for and push enter
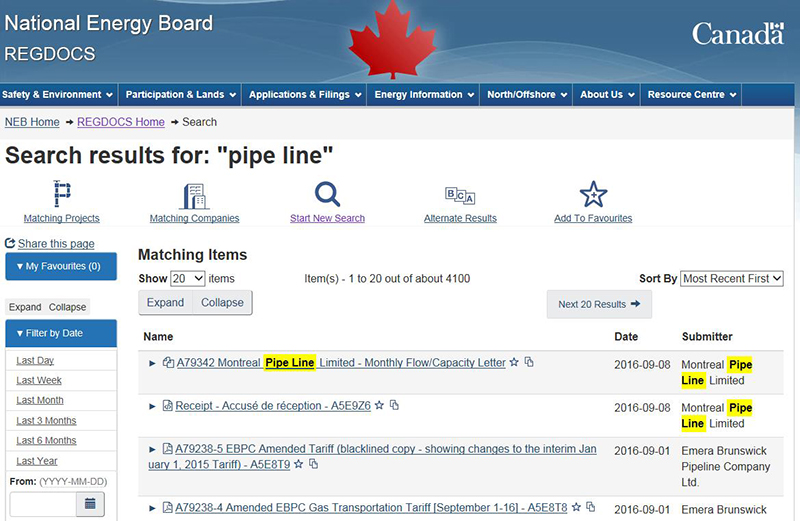
- Results will show for you to select from or apply filters to narrow your search
- Resulting documents are shown in date order
- Clicking Find a Project or Find a Company at this page will take you to a search of projects or companies with the same keyword
- Add to Favourites to save your search as a Favourite and name it
- Browse by Category (type of document or other characteristics of the document)
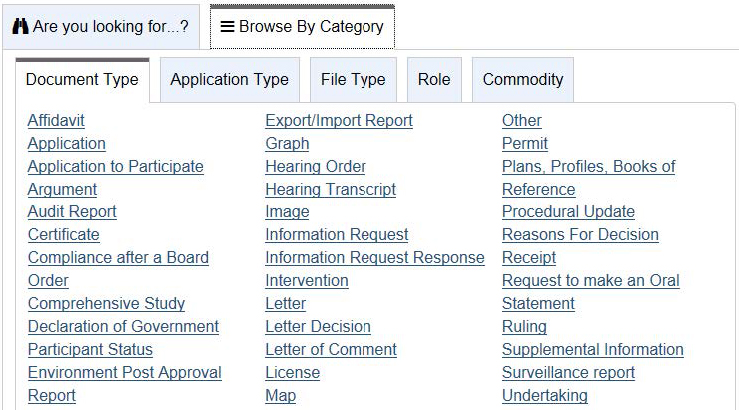
- Select from the menu options a category to start your search. Once you see the results you can add a search term or choose filters to narrow your search.
Additional User-Features
- Filters
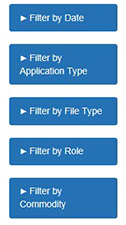
- You can use filters to reduce the number of search hits that come up. These filters are applied on top of your original search text result or are the categories you can pick from for a category search.
- Filters are using characteristics (metadata) available from the collection of documents
- Once you start a search using a term, you can select a filter from each Category and you can remove it at the top by clicking on the “x” or selecting “Clear All Filters”. You can select one filter from each category. If you need to filter two different options in one category, you must clear the first filter and select the second one. To select multiple options, use Advanced Search.
- Favourites

- You can pin items to your favourites so you can go back to them later without searching again. Click on the star icon at the right hand side of the item to add an item to favorites.
- You can choose up to 50 favourites. Your first five will appear on the left hand side of any page you are on in REGDOCS, and you can choose to show more if you want to see the rest.
- Your favourites will stay until you clear your browser history.
- Project Folders
- Using the search and selecting a project will take you to a Project Folder view.
- This is the easiest way to find documents related to a specific project or hearing. Once you are in the Project Folder, you can filter or search a term within the project folder.
- Favourite the Project Folder by clicking on “Add to Favourites” at the top
- This may look familiar to you if you accessed Project Folders in the old interface with some of the same organization of folders.
- You will also see Frequently Accessed Documents inside of the project folder which provides easy access to the top ten most commonly accessed documents or folders for a particular search term or project.
- Advanced Search – Access Advanced Searches and Common Searches
- Copy to Clipboard – Using the icon to the right of the Favorites star you can copy the link/URL to your clipboard to paste it into another document or location
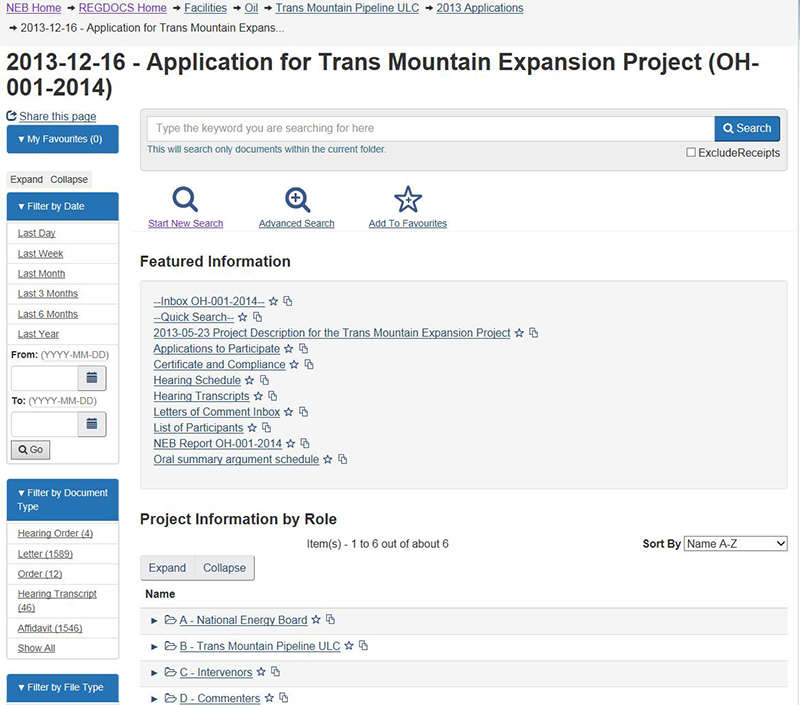
Ongoing Data Management
- The system behind the interface (CS-10) has been collecting data from various sources since about 2003. REGDOCS is relying on the collected data for searches and will show you the results it finds.
- We are working to improve upon all of our systems so that they are working together. As we collect feedback and learn better ways to do things, we may periodically update the system and work on the quality of the data associated with our collection of documents.
- One area we are already planning future improvements is checking the characteristics of documents (metadata or category data) for accuracy. Another is using a consistent and descriptive naming structure for our documents and having our external filers do that same.
Let’s try a few things:
- I have the filing ID or exhibit list number. How do I find my document?
Type the number into the Search by Document Number search bar at the top of the REGDOCS Home page and push enter. - How can I favourite a Project Folder?
Once you have landed on a Project page, select “Add to Favorites” at the top of the page under the Project title. - How do I add an Advanced Search to my favourites?
You may create your own Advanced Searches and favorite them. To do this, set up the search you want and when you are on the results page, select “Add to Favorites”. - How can I get an entire filing to zip and download?
This feature is not available in REGDOCS. Contact the NEB Library for assistance. - I want to see all of the Certificates ever issued by the NEB
Start with a category search from the main page, and select Document type: Certificate. When you arrive at your results page, filter by Role: NEB. - I want to see all documents sent out by the NEB in the past year.
From the main page, search by Category and select Role: NEB. After you land on the results page, choose to filter by Date: Past Year - I want to see all the Letters of Comment on the Trans Mountain Expansion hearing.
From the main page, start typing in “trans” into the search bar. The suggested projects will show the Trans Mountain Expansion – click on this one with your cursor.
Once you are in the project page, use the filter for Document type: Letter of Comment. You may need to “show all” if you do not see it in the short list. - I want to look up a filing a company made yesterday or two days ago – I am not sure when.
You can use the filing ID if you have it. Type it into the search bar and push enter. If you want to see what was filed in the past day or week, from the main page you can select “Recent Filings” and then select “Last Day” or “Last Week”. If it is a company filing, and you know the name of the company, you can type in the first few letters in the search bar and select the company name from the list. Once you see the results page, you can filter by date again. - I am an Intervenor on Energy East and I want to see the transcripts from the oral traditional evidence sessions in New Brunswick.
Type in the first few letters of energy east and select the Energy East project from the suggested drop down options. Filter using Document type: Transcript. You can then add a search term in the box at the top to narrow the results even further, such as “New Brunswick”. - I want to see all the filings that Alexander First Nation has sent in on recent hearings.
From the main page, type in “Alexander First Nation” in the search bar. Once you are on the results page, you will see any documents or folders that reference “Alexander First Nation”. To find their folders of documents, filter by File type: Folder. The results show all the folders for the hearings they were a participant on. Click on any of those to see the contents and read documents. If you want see which projects or hearings the folders are for, you can expand the view. - I have found a document in my search results, but it is only the cover letter for the application and I want the application document.
In your search results, expand the view so you can see more detail for the document you found. You will see a selection “See all Documents in this filing: A#####”. Click on the A##### hyperlink and it will take you to the filing. From this list you can select the one you want, or add a filter for Application type: s.58 Application (or whatever application type you are looking for). - Where is the answer to the Information Request (IR) I sent?
Using the search bar, type in the first few letters of the project you are interested in, then select the correct project folder. Once you are in the project folder, you can filter by Document type: Information Request Response. You can further filter if it was a question to the company – filter by Role: Applicant. You can also type in a search term that might have been used in the title of the IR response – such as your own name or what you titled your IR. - The project I am interested in is not a hearing and it is not appearing in the short list of suggested projects. How can I find it?
You can do a regular search using the search bar at the top for some of words to describe the project. You can also go through the company search. Once you are in a results view, use the filters to narrow your results – if you know the type of application it was, filter by Application type: Tolls and Tariffs or whatever information you are looking for. - I am looking for all interim toll orders issued for the Alliance pipeline since 2005.
Using the search bar, start typing in alliance and then see the short list of options – select the company you want. Then use the filters by Date: put in a range from 2005 to current date. Filter by Document type: Order. You can then search a term at the top such as “interim toll” to further narrow your results. If you still cannot find what you are looking for, contact us for help. - I am looking for the Intervenors who were on Towerbirch.
Go to the project folder, scroll down to the folders and select B-Intervenors to see all the folders for Intervenors on that hearing. You can also access the List of Participants on this page to see all of the participants – Intervenors will be grouped together under the heading “Intervenors”.
Need help?
- Send an email anytime, or call during business hours to receive help with REGDOCS.
- You can view the help menu by selecting “Start New Search” to take you back to the main page. There is also a link from every page to Help Tools where you can find Support if you want to call or email us for help.
Feedback
- Help us to continue improving by using the feedback form. Select the Feedback link on the bottom of any page. You can fill in this form as many times as you want! If you are ok providing your email address, we can also follow up with you if we have questions about your feedback.
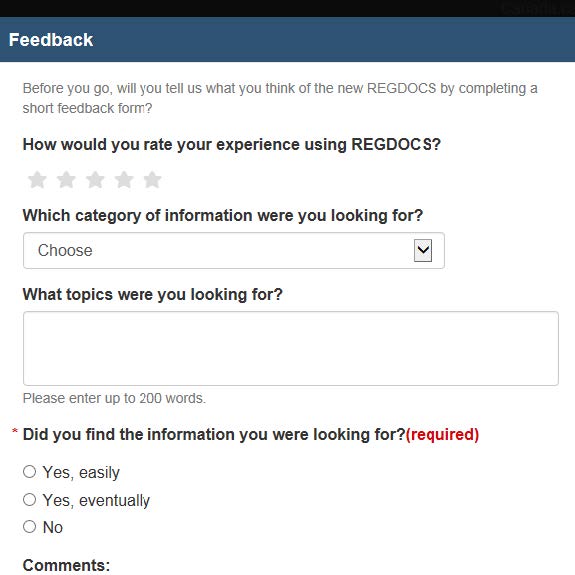
- Date modified:
